In diesem Tutorial möchte ich erklären, wie Du selber eine Anaglyphe mit Hilfe von Photoshop erstellst. Natürlich kannst Du auch gerne andere Programme wie GIMP verwenden. Allerdings demonstriere ich dies in diesem Fall mit dem Adobe-Produkt.
Zu aller erst benötigen wir zum Erstellen eines 3D-Bilds zwei Bilder, die wir dann mit dem Anaglyphenverfahren zusammenführen.
Wie Du diese beiden Bilder aber überhaupt erstmal erstellst, erfährst Du in diesen Artikeln:
- Wie erstelle ich eine 3D-Bild? (Tipps zum Fotografieren von 3D-Bildern)
- 2D-Bilder in 3D umwandeln (erklärt das Vorgehen, wenn nur ein Bild vorhanden ist)
Haben wir nun diese beiden Bilder, werden aus diesen 2D-Bildern mit Hilfe eines Bildbearbeitungsprogramms ein 3D-Bild erstellt.
Die Anaglyphenerstellung
Zunächst starten wir Photoshop und öffnen die beiden Bilder in seperaten Projekten.
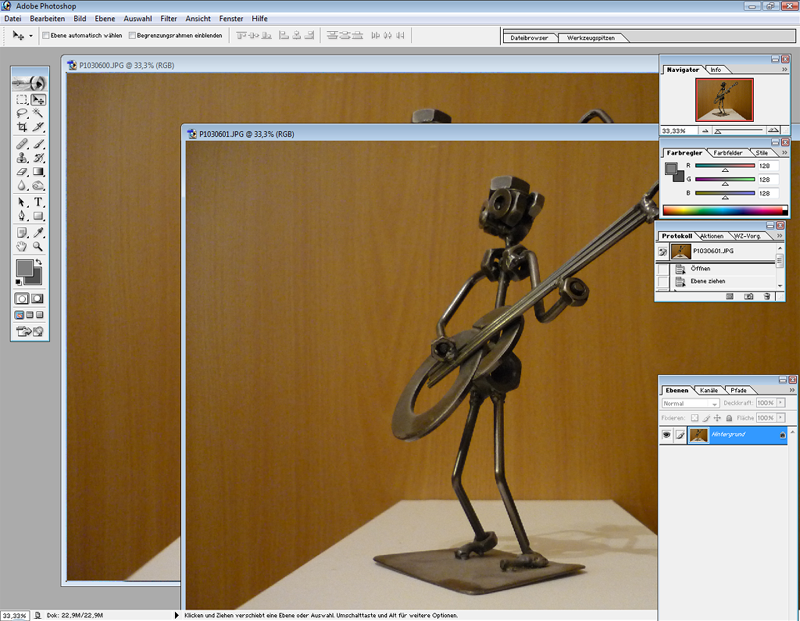
Als nächstes drücken wir mit dem Mauszeiger auf das Bild für das rechte Auge und ziehen es auf das Bild des linken. Hierdurch wird in Photoshop eine neue Ebene erzeugt, in der wir das neue Bild zunächst einmal richtig positionieren.
Mit einem Doppelklick auf den Namen der jeweiligen Ebene können wir diese zudem auch nach Belieben umbenennen.

Nun kommen wir zum eigentlichen Anaglyphenverfahren: Wir färben die beiden Bilder bzw. Ebenen mit zwei unterschiedlichen Farben ein. Das Bild für das linke Auge wird hierbei rot eingefärbt, das andere in Cyan.
In Photoshop nutzen wir hierfür am einfachsten die RGB-Kanäle, die für jede einzelne Ebene zur Verfügung stehen. Mit einem Doppelklick auf die Miniaturansicht des Bildes im Ebenenfenster öffnet sich das Ebenenstil-Fenster, wo wir dann die jeweiligen RGB-Kanäle aktivieren bzw. deaktivieren können.
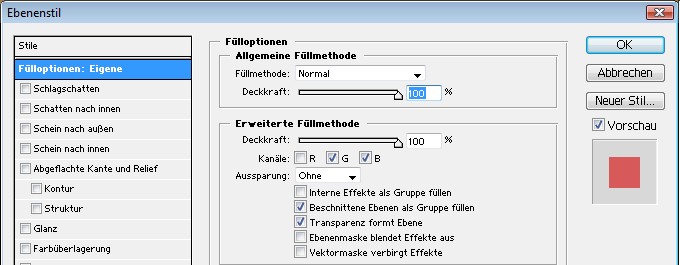
Bei der Ebene des linken Bildes wird nun der Grün- und der Blau-Kanal deaktiviert, sodass nur noch rot aktiv ist. Bei der anderen Ebene (“Rechts”) deaktivieren wie den Rot-Kanal und lassen die Grün- und Blau-Kanäle an (siehe Bild oben).
Als Ergebnis erhalten wir die Anaglyphe, die wir nun über “Speichern unter” entweder als Photoshop-Projekt oder als Bild z.B. im JPG- oder PNG-Format abspeichern können.
Häufig müssen die beiden Bilder noch etwas gegeneinander verschoben werden, damit die Rahmungsregel auch eingehalten wird. Wenn dies getan ist, kann so eine Anaglyphe wie die folgende aussehen:

Ich hoffe, dass dieses Tutorial dir dabei hilft tolle Anaglyphen zu erstellen.
