Da wir für unser räumliches Sehen unsere beiden Augen benötigen, brauchen wir zum Darstellen einer 3D Szene auch für jedes Auge ein eigenes Foto.
Was ist aber zu tun, wenn man nur ein Bild hat und dieses aber trotzdem dreidimensional anzeigen möchte? Die Antwort ist einfach: Dann erstellt man eben selber das zweite Bild.
Objekt-Verschiebung
Wie ich ja in dem Artikel Was ist eine Anaglyphe? beschrieben habe, erscheinen Objekte im rechten Auge weiter links, während sie im linken Auge weiter rechts wahrgenommen werden. Dies kann man selber schnell mit einem Finger testen, den man vor sein Gesicht hält und abwechselnd das linke und das rechte Auge schließt.
Für uns bedeutet das nun, dass wir unser Originalbild kopieren und in diesem die Objekte, die sich in der räumlichen Tiefe unterscheiden sollen, seitlich verschieben müssen.
Wichtig: Umso weiter weg ein Objekt liegen soll, desto mehr muss das Motiv für das linke Auge nach links versetzt werden. Bei Anaglyphen mit dem Rot-Cyan-Verfahren bedeutet dies, dass das rot eingefärbte Motiv nach links bzw. das mit den Grün / Blau Kanälen nach rechts wandert.
Anders herum (also Rot nach rechts und die Grün / Blau Kanäle nach links) tritt das Objekt stattdessen aus dem Bild heraus.
Wie so eine Objektverschiebung erstellt wird, will ich nun am Beispiel von Photoshop und zwei unterschiedlichen Verfahren erklären.
Einfache Objektverschiebung
Als erstes laden wir das Originalbild in unser Bildbearbeitungsprogramm (Photoshop) und doppeln unser Bild über “Ebene dublizieren” (rechte Maustaste auf die Ebene).

Als nächstes stellen wir unser Hauptmotiv, welches wir in der räumlichen Tiefe verändern wollen, frei. Dies kann man z.B. mit dem Radiergummi und/oder dem Pfadwerkzeug machen.
Die Figuren-Ebene wird nun gedoppelt, die wir dann später, um den 3D-Effekt zu bekommen, gegeneinander verschieben.
Da wir den Hintergrund bei diesem einfachen Beispiel nicht verändern wollen, wird nun die Figur aus dem Originalbild ausgeschnitten und das Loch mit dem Hintergrund wieder “zuretuschiert”, sodass kein Loch mehr zu sehen ist. Es darf höchstens dort noch ein Loch sein, wo später beide Figur-Ebenen noch übereinander liegen.
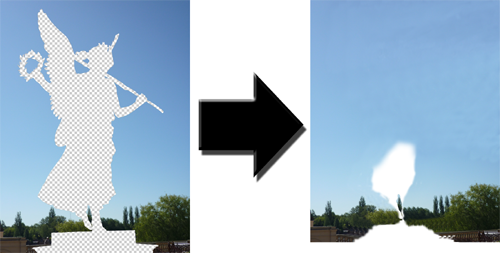
Insgesamt haben wir nun 3 Ebenen:
- Hintergrund (ohne Figur)
- Figur (für linkes Auge)
- Figur (für rechtes Auge)
Nun geht es aber endlich los mit der Anaglyphe. Hierfür wandeln wir jetzt die beiden Figuren-Ebenen “anaglyphengerecht” in Rot und Cyan um. Dies kann man am einfachsten über das Aktivieren/Deaktivieren der RGB-Kanäle erreichen. Details hierzu erfahrt ihr in meinem Anaglpyhen-Tutorial für Photoshop.
Um den 3D-Effekt zu erhalten, verschieben wir anschließend eine der beiden Figuren-Ebenen horizontal. Je nach Richtung und Intensität der Verschiebung kommt das Motiv nach vorne oder hinten (siehe Erklärung weiter oben).
In Photoshop wählen wir hierfür das Verschieben-Werkzeug in der Werkzeugleiste aus (Pfeil-Symbol) und klicken die zuverschiebende Ebene mit der Figur im Ebeneneditor an. Mit den Richtungstasten (Pfeiltasten) wird diese Ebene nun seitlich verschoben.
Um das ganze noch zu verfeinern, kann man noch zusätzlich den Hintergrund ebenfalls doppeln, einfärben und verschieben. Dabei muss man aber beachten, dass die Tiefeneindrücke natürlich immer miteinander harmonieren und nicht der Hintergrund plötzlich von der Verschiebung her vor dem Motiv liegt.

Tiefenmaske / Depth Map
Eine andere Möglichkeit ein versetztes Bild zu erhalten, ist die Anwendung einer Tiefenmaske.
Hierbei handelt es sich um eine Schwarz-Weiß-Darstellung des gesamten Bildes, wobei die unterschiedlichen Farben die jeweiligen Tiefenlagen beschreiben. Die Farbe Weiß besagt, dass sich dieses Objekt vorne im Bild befindet, Schwarz bedeutet, dass es ganz weit hinten liegt.

Durch Anwenden dieser Tiefenmaske mit Photoshop werden die Pixel des Originalbildes je nach Farbe der Pixel der angewandten Tiefenmaske mehr oder weniger seitlich verschoben.
Das 3D-Ergebnis kann so wesentlich detailierter sein, als beim ersten Verfahren.

Denn ein großer Vorteil ist hier, dass man auch innerhalb eines Objektes leicht unterschiedliche Tiefeneindrücke erzeugen kann. Auch ein “Tiefenverlauf”, wie das Sofa im obigen Bild, ist über einen Farbverlauf in der Tiefenmaske sehr leicht zu realisieren.
Außerdem kann man das so genierte Zweitbilder zusammen mit dem Original nun auch für andere 3D-Verfahren nutzen, zum Beispiel beim Side-By-Side Verfahren von JPS-Dateien.
Wie das Erstellen einer Tiefenmaske (oder auch Depth Map genannt) genau funktioniert, werde ich in einem Tutorial noch mal genauer erklären.

